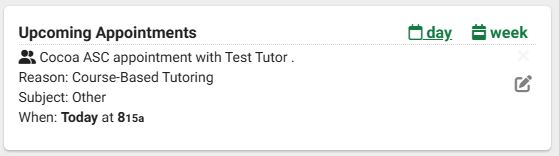Please Note:
The ASC have switched to a new appointment system called TracCloud starting Fall Term 2024. See the updated steps below for current how-to details.
How to Make an Appointment
Meet With an ASC or Writing Center Tutor
EFSC tutors are here to help you, whether it's online or in person!
To receive online tutoring via Microsoft Teams, you need to make an appointment. If you prefer in-person tutoring on campus, you have the option to either set up an appointment or simply walk in (although we strongly recommend scheduling an appointment to reduce potential wait times).
Keep in mind these important appointment guidelines:
- Appointments should be made with at least 12 hours' notice and can be scheduled up to three weeks in advance.
- If you require writing assistance, you can schedule one appointment per course or per day.
- To cancel a scheduled appointment, view your upcoming appointments on the TracCloud Dashboard and use the edit function to cancel it.
Questions? Contact any EFSC Academic Success Center for help.